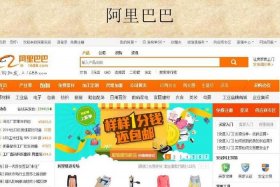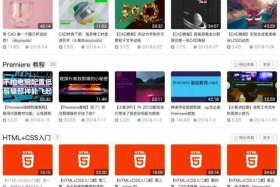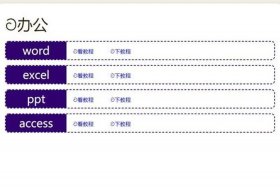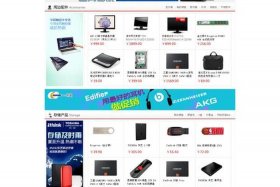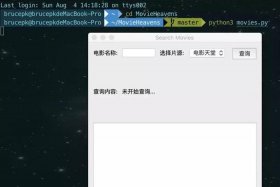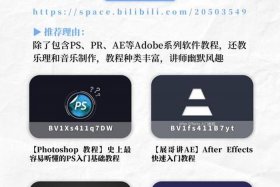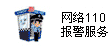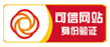一键获取网页上的所有图片一键打印软件(iSee软件的功能)
-
一键,获取,网页,上,的,所,有图片,打印,软件,

- 建站百科知识-小虎建站百科知识网
- 2024-12-04 18:20
- 小虎建站百科知识网
一键获取网页上的所有图片一键打印软件(iSee软件的功能) ,对于想了解建站百科知识的朋友们来说,一键获取网页上的所有图片一键打印软件(iSee软件的功能)是一个非常想了解的问题,下面小编就带领大家看看这个问题。
本文目录一览:
各位老铁们好,相信很多人对一键获取网页上的所有图片一键打印软件不是特别的了解,因此呢,今天就来为大家分享下关于一键获取网页上的所有图片一键打印软件以及iSee软件的功能的有关知识,还望可以帮助大家,解决大家的一些困惑,下面一起来看看吧!
如何给整个网页截图
电脑怎么截长图方法一:电脑自带快捷键电脑自带的快捷键CTRL+M可以完整的截取整个网页的内容,并且自动生成长图,想要保存网页内容为图片时可以直接按这个快捷键。按过CTRL+M后会弹出保存窗口,选择保存在自己熟悉的位置,如下图。效果图如下。
一:使用键盘中的Print Scr Sysrq 键实现全屏截图。Print Scr Sysrq 键,其位于键盘的右上方,按下此键,就可以实现在当前屏幕上全屏截图,也就是可以截图我们所看到的显示器所有界面。二:使用Alt + Print Screen SysRq键实现活动截图。
我们打开我们电脑上面的浏览器,然后我们进入一个网页,如图所示;之后我们点击工具栏中的截图;弹出的界面,我们点击将网页保存成图片;弹出的界面,我们选择存储位置,之后名称我们是可以更改的,此处我们就不更改了,然后我们点击保存,这样就将整个网页全部截图了。
在线网页截图工具web-如何截图整个完整的网页页面
1、在Windows系统中,可以使用自带的截图工具来截取网页长截图。选择要截取的整个页面,通常可以在网页截图工具的工具栏中找到该选项。点击“截图”按钮,然后将鼠标拖动到需要截取的网页上,释放鼠标即可完成截图。
2、Chrome浏览器:按F12打开调试页面,同时按下ctrl + shift + p,输入命令Capture full size screenshot并回车,浏览器会自动截取整个网页内容并保存为图片。保存路径:此电脑—图片—屏幕截图。
3、在Edge浏览器地址栏输入需要截取内容的链接地址,并敲击回车键,打开该网页。向下拖动浏览器滚动条,让浏览器充分加载内容。等内容加载完成后,点击浏览器右上角的功能按钮,并在弹出的菜单中选择“网页捕获”。浏览器会弹出工具按钮,这时点击“捕获全页”。
4、打开想要截图的网页,确保它完全加载完成。确定你要截取的区域。你可以选择截取整个网页,或者只截取特定的部分。使用浏览器的截图工具。大多数现代浏览器都有内置的截图工具。按下键盘上的Print Screen(PrtScn)键,然后将截图粘贴到画图工具或其他图像编辑软件中进行保存和编辑。
5、把网页的整个页面截图,可以通过以下操作步骤进行(本案例使用火狐浏览器):打开火狐浏览器,在右上角位置找到(截图工具);点击(截图工具),选择(截取整个网页);在弹出的新页面窗口,点击(保存到本地);图片保存成功,并配有名字与时间。
怎么把网页直接打印出来?
1、打开一个网页。首先在网页的空白位置单击邮件,选择打印或者是另存为即可。在出现的对话框中,选择右端的打印方式即可选择打印或保存为PDF文件,默认的情况下,是打印为PDF文件的,如果本地计算机共享有打印机的话,就可以利用打印机打印出该网页,只需要在下图所示位置进行相应更改即可。
2、打开谷歌浏览器,同时按下Ctrl+P调出打印功能。在目标打印机处的更改选项那可以进行打印机的选择。同时右下角框框内的三个按钮可以调节打印预览的大小。本次使用Adobe PDF虚拟打印机,网页内容将会打印成PDF文档保存在本地磁盘。
3、 **使用浏览器的打印功能**:- 在大多数浏览器中,您可以通过“文件”菜单选择“打印”选项,或者直接按`Ctrl + P`(在Windows上)或`Command + P`(在Mac上)。- 在打印预览中,您可以查看网页将如何打印,并且可以调整打印设置,如选择打印整个网页或当前页面。
4、首先我们在电脑中打开浏览器,使用百度搜索。然后在搜索框中输入内容,进入到我们想要保存的界面中。 在该界面中,我们右键鼠标,在打开的窗口中我们点击“打印”选项。或者我们也可以直接按下ctrl+P键。 然后会进入到打印预览界面中。此时我们在右侧打印栏中设置相关参数。
5、 使用浏览器打印功能:大多数浏览器都提供了打印功能,只需点击浏览器右上角的打印按钮,即可将当前页面打印出来。 使用快捷键:通常情况下,使用“Ctrl+P”即可打开打印页面。在某些浏览器中,可以使用其他快捷键,例如“Ctrl+N”可以创建一个新的打印页面。
电脑截屏的三种方法
1、通过【Print Screen】键(键盘缩写为Prtscr)来截图整个页面,截图成功就打开画图软件,【ctrl+v】在文档里面保存。方法五:任意框选截图具体操作:如果你想要截取打开的程序窗口,不想要截取整个电脑屏幕,可以通过【Alt+Print Screen】键来截取图片。图片截取成功,打开画图软件工具,【ctrl+v】在保存文档。
2、方法一:系统自带截图具体操作:同时按下电脑的自带截图键【Windows+shift+S】,可以选择其中一种方式来截取图片:截屏有矩形截屏、任意形状截屏、窗口截屏和全屏截图。
3、全屏截图键盘按住PrintScreen键(通常简写为Prtscr)可截取整个电脑屏幕,截取后打开画图软件ctrl+v键可直接在文档中保存。窗口截图键盘按住Alt+PrintScreen键,可截取打开的程序活动窗口,不截取整个屏幕,截取后打开画图软件ctrl+v键可直接在文档中保存。
4、方法 快捷键 PrintScreen ,这个快捷键是Windows系统中通用的截图方法,只需直接按下键盘右上角的【PrintScreen】按键即可快速截取当前屏幕中的所有内容到剪切板; 这种方法截图之后并不会将画面保存到电脑中,而是暂时存储在剪切板中。
iSee软件的功能
1、iSee除了以上提到的几个图片处理功能外,还提供了一些常用的图像特效功能,比如:锐化、模糊、风格特效、扭曲特效等等,让菜鸟也能变成图像处理的高手。 iSee的扩展功能使用 网上相册 软件提供的另一项功能就是“网上相册”,用户可以将制作好的或是平时珍藏的图片上传到网络,以便与网络好友分享。
2、iSee爱看软件具有资源管理器扩展功能,可以在不打开软件的情况下,可以显示软件支持格式的图片缩略图,和显示图片EXIF信息;还可以处理图片,包括旋转图片、批量压缩图片、转格式、播放幻灯片等功能,完美替换Windows看图。在查看图片文件夹时,可以显示爱看所支持格式的图片缩略图。
3、isee看图精灵官方版是一款非常实用的看图软件。isee看图精灵官方版软件功能强大,能够帮你实现幻灯片看图的效果,而且这款isee看图精灵软件体积小巧,支持多种格式的图像。
毕业了舍不得卸载的黑科技
剪映:这是一款全能的视频编辑工具,让用户轻松剪出美好生活的每一个瞬间。它支持一键剪切视频,用户可以自由掌控节奏的快慢。剪映拥有海量的曲库和独家歌曲,专业的风格滤镜让用户的生活视频一秒变大片。 Wink视频:这是一款高清人像美颜神器,让你的视频每一帧每一秒都绝美如画。
舍不得卸载的黑科技APP 效率|实用|有趣 鲱鱼罐头 给文字自动配图,生成文字图片的实用app。
选择图片后即可一键出图,一键抠出图片中的人物,动物,产品,图章等内容。
舍不得卸载的黑科技APP 效率|实用|有趣 鲱鱼罐头 给文字自动配图,生成文字图片的实用app。
选择图片后即可一键出图,一键抠出图片中的人物,动物,产品,图章等内容。
关于一键获取网页上的所有图片一键打印软件和iSee软件的功能的介绍到此就结束了1,不知道你从中找到你需要的信息了吗?如果你还想了解更多这方面的信息,记得收藏关注本站。
以上是关于一键获取网页上的所有图片一键打印软件(iSee软件的功能)的介绍,希望对想了解建站百科知识的朋友们有所帮助。
本文标题:一键获取网页上的所有图片一键打印软件(iSee软件的功能);本文链接:http://zwz66.cnhttp://zwz66.cn/jianz/36055.html。
猜你喜欢
- 一键获取网页图片链接工具免费版 有什么软件可以一键保存网页中所有的图片 2024-12-04
- 一键生成装修效果图app、一键生成3d 效果图软件下载推荐 2024-12-04
- 一键生成网页的神器-5款快速网站建设程序工具,请问做网页用什么软件最好 2024-12-04
- 一键生成签名(电子签名制作软件) 2024-12-04
- 一键生成文案的网站 这几个文案神器让你菜鸟变大神学生必看 2024-12-04
- 一键查询手机号注册的网站 手机号绑定了哪些app要怎么查询 2024-12-04
- 一键搭建网站工具下载 - 怎么自己搭建网站 2024-12-04
- 一键搭建网站工具、网站怎么做,怎么搭建 2024-12-04
- 一键制作网站软件下载安装;网页设计制作详细流程 2024-12-04
- 一键制作单页网站有哪些,30个精选国外免费的自适应网站模板 2024-12-04